Actually using that digital script/prompt book
TL;DR:
Use the PDF version of your script/prompt book while running your live show.
The Story:
Last week’s blog post has already covered creating digital prompt books in detail – here I am going to show how I have worked those PDFs into my live show workflow.
For following your prompt book during the show, you can, of course, view it on an iPad. However, since almost everything I do is Qlab-focused, I already have a computer in place. So we’re going to run Qlab and Preview on the same computer to do our show. I’ve been developing this workflow for a while, and interview my board ops after closings to get their feedback and notes on how I did. My operator(s) at FoH are able follow along, and augment my cues and notes with no issue, and the show ran great.
A word about monitors – In this situation, it is imperative to have two. One just for Qlab, and another for your prompt book. You’ll need the space to view everything you need to see. Indeed, for a recent show at the college, I had three – an iMac with the external monitor output into a VGA splitter, so both of my FoH desk crew (mixing and playback) could each see the PDF at their end of the work area. The playback operator controlled the page turning. It sounds like a lot of extra gear, until you realize that after setting up a big mixing desk, a rack of wireless receivers and hearing assist, two outboard racks, two snakes, networking gear/video runs and a computer…an extra monitor or two at FoH isn’t going to break you. 🙂
The Esoteric Bit:
For the rest of this post, I will refer to the PDF in Preview as a prompt book or a PDF, and “script” will refer to executable AppleScripts.
Qlab is our primary application during the course of a live show. At all times, the operator needs to be able to hit “Go.” But we also need to be able to follow along in our prompt book.
There is an immediate problem – if you click on Preview to turn the page, Qlab no longer has focus (the application title bar goes grey and is no longer in front), and if you don’t click back on Qlab, it will ignore your spacebar telling it “Go.” That is a lot of clicking and room for error. And if you’re using a second monitor like I do, that’s a lot of real estate to mouse across.
At one point, I experimented with Qlab having focus, hovering the mouse over my PDF, and using the scroll wheel to advance the script. Well, that’s better than all the clicking, but mice have a way of moving on you. And if you’re using one of those terrible Apple mice with the nipple scroll wheel…you’re bound to be SOL. Regardless, this is specialty knowledge and too high a chance for failure. We don’t want to think about this.
What we are going to do is create Hotkeys in Qlab that will turn the page for us, and restore focus to Qlab – so we never miss a cue! To start, I always create a separate cue list with any and all Hotkeys, so they are all in one place.
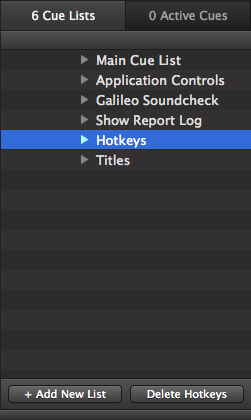
Let’s create a group cue (stay organized!) and put three script cues in it, as shown:

As I may have mentioned elsewhere, I like to number my cues that are HotKeys with a reminder of what that keystroke is. Easier to keep straight, since I might have as many as 6-8 Hotkeys for a show (or more!). Which reminds me, I really want to get a cheap MIDI controller for myself…
Here is the breakdown of what will be happening here:
- The first script will open the PDF of our prompt book, put it into 2-page view (convenient way to view the book), open it to the starting page, and restore focus to Qlab.
- Second script will send a command to Preview to turn ahead one page, and then restore focus to Qlab so as to be ready for the next cue.
- The last script does the same as the previous, except it goes back a page.
Here is the Applescript for opening the PDF. I’ve used a show I designed, Godspell, as an example (There were about 1100 cues in that show… O_o Thank goodness for cascading autofollows!). This is a long script with a few chunks:
–open preview
tell application “Preview”
activate
open “Users:brian262:Design:NVCC:Godspell:Godspell_script.pdf” as alias –choose file path
end tell
–two-up page view
tell application “Preview”
activate
tell application “System Events” to keystroke “3” using command down
end tell
–open to particular page
tell application “Preview”
activate
tell application “System Events” to keystroke “g” using {command down, option down} –go to page command
delay 1
tell application “System Events” to keystroke “11” –page number
delay 1
tell application “System Events” to key code 36 –Keycode 36 triggers Enter
end tell
–restore focus to Qlab
tell application “QLab”
activate
end tell
What’s going on here?
The first part opens the application Preview, which is the native PDF viewer in macOS. It then opens a file, which will be our prompt book PDF. You’ll have to edit the file path carefully to make sure the script finds its target: The “open as alias” is an important part. I don’t recall why, but you aren’t actually creating an alias to the file in OSX (aka “shortcut” in Windows parlance).
Next, we set up Preview to display the PDF a certain way. If you recall from previous posts here on the blog, System Events is a feature of macOS that allows you to specify the input of any key on the keyboard. So this part of the script is using the Command key (in the “pressed down” position) along with the number 3. I like opening the PDF in two-page view, as it makes it most like a real paper book. “Command 3” is the shortcut in Preview to do this, much like “Command S” is to save.
NOTE: One alternative to this is to change the value “3” to “2”, which sets the view to one-page only. Then, for your second monitor that displays your PDF, turn it 90 degrees, to match a single page’s orientation!
Moving on, the next part of the Applescript will use the shortcut keys in Preview to open the “go to page” dialog, then enter a number – the page that you want to start your show on – and then press Enter. (You will also have to edit in what page number your first cue is on, so it opens where you want it.) Delays are put into the script, because otherwise the subsequent commands would come to Preview too fast and would be ignored.
Lastly, we restore focus to Qlab, so that it’s ready for us to do something, like start the show!
Let’s move on to the page-ahead script:
tell application “Preview”
activate
tell application “System Events” to key code 124 –Key code 124 triggers right arrow
end tell
tell application “QLab”
activate
end tell
Note that the end of this script passes focus back to Qlab, so we can keep hitting the spacebar for our next cues.
Now, let’s click on the Basic tab and assign a Hotkey. I use the period in this cue.
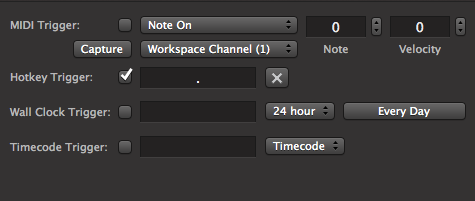
I selected this key as my Hotkey because it’s the same one as “>” – that looks like a forward arrow, doesn’t it?
Our last script is basically the same to page back:
tell application “Preview”
activate
tell application “System Events” to key code 123 –Key code 123 triggers left arrow
end tell
tell application “QLab 3”
activate
end tell
Again to the Basic tab, and assign a trigger – I used the comma, so I can use the “<” as my back arrow.
When the PDF opens, you’ll have to drag it over to your second monitor, unless your computer remembered your window positions. You should now be all set. Run your cue playbacks in Qlab, and turn your pages with one button press!
Cheers!
-brian