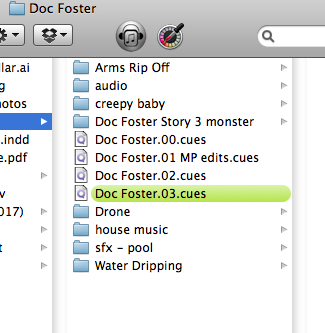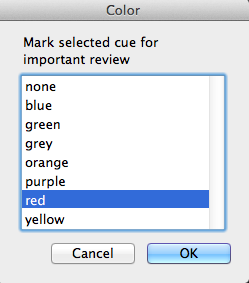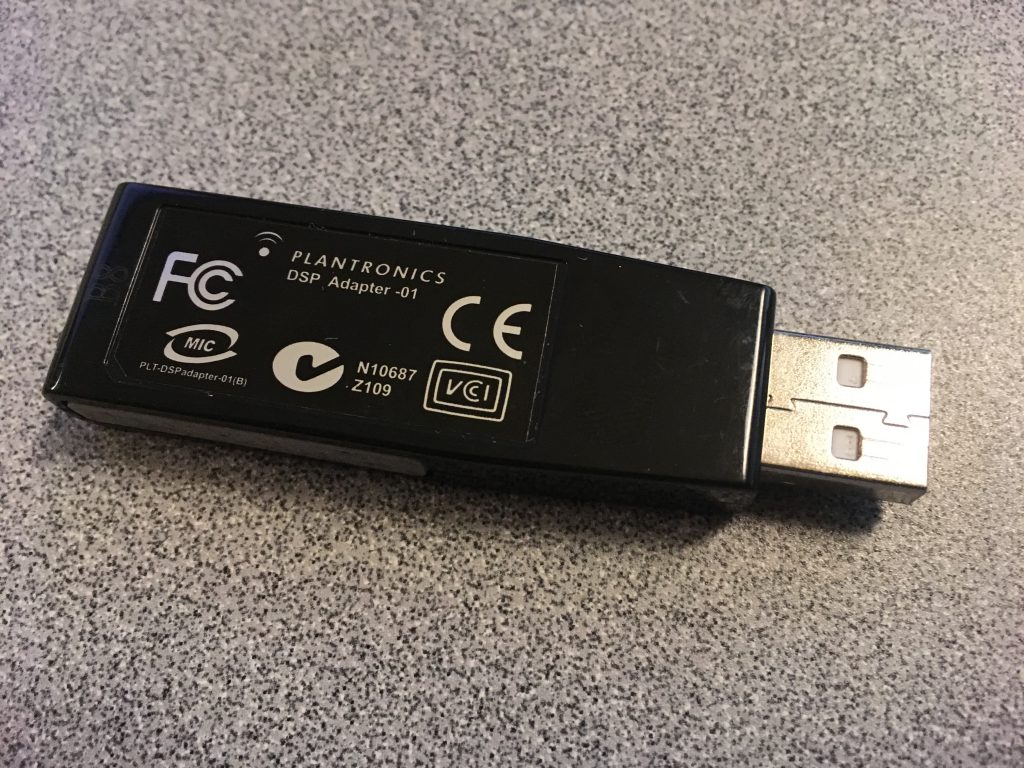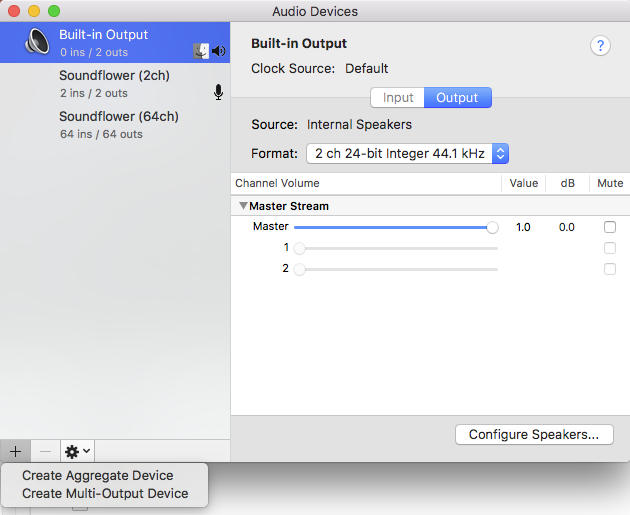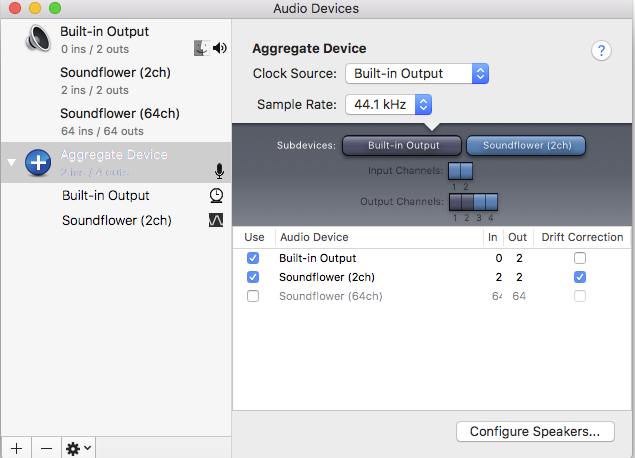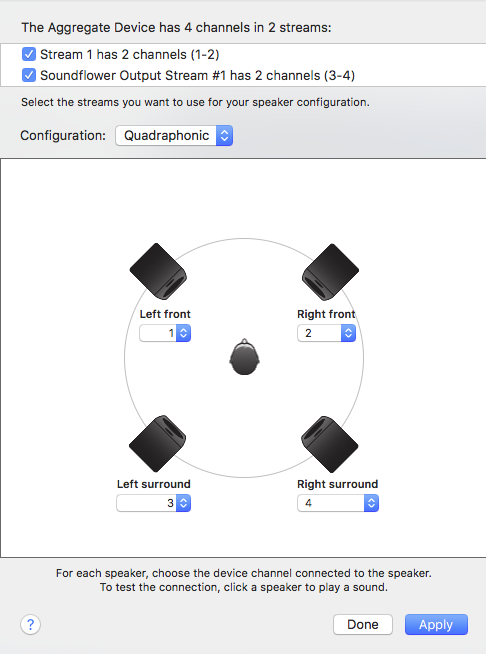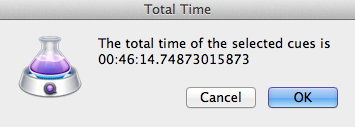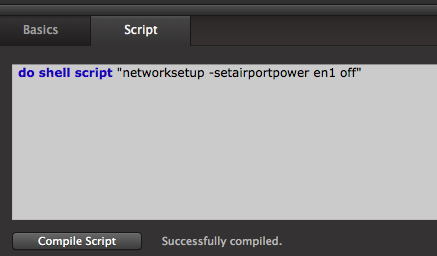Archive/Bundle functions in QLab (Save your show after it closes)
TL;DR:
QLab has a function that quickly and easily archives/bundles your show, copying all of the files you used, so you can remove it from your show computer or move it to another theatre…with a caveat…
The Story:
In an earlier way-too-long post, I described my Type-A method to organizing my files as I design a show. However, things can still fall through the cracks. And that workflow may not work for everyone. So, if you want a bullet proof way to save all of your show files in one location, you can use the “Archive” feature of QLab, which copies all of your files in your show together, no matter where on your hard drive they might be hiding.
There is one thing to be aware of, if you are making your final copy of your show. It does not copy anything other than the actual files that ran your show. This means no Logic or Premier editing projects that might have been created to edit together your cue/effect, etc. Of course, it does not make a copy of any plugin effects that you may have used, but it will create a text file listing what plugins were used.
The Esoteric Bit:
Creating an Archive/Bundle of your QLab show takes less time than reading this blog post. Open your show, and go to File>Bundle Workspace…

Choose your location – a new folder will be created based on the name of your QLab file.
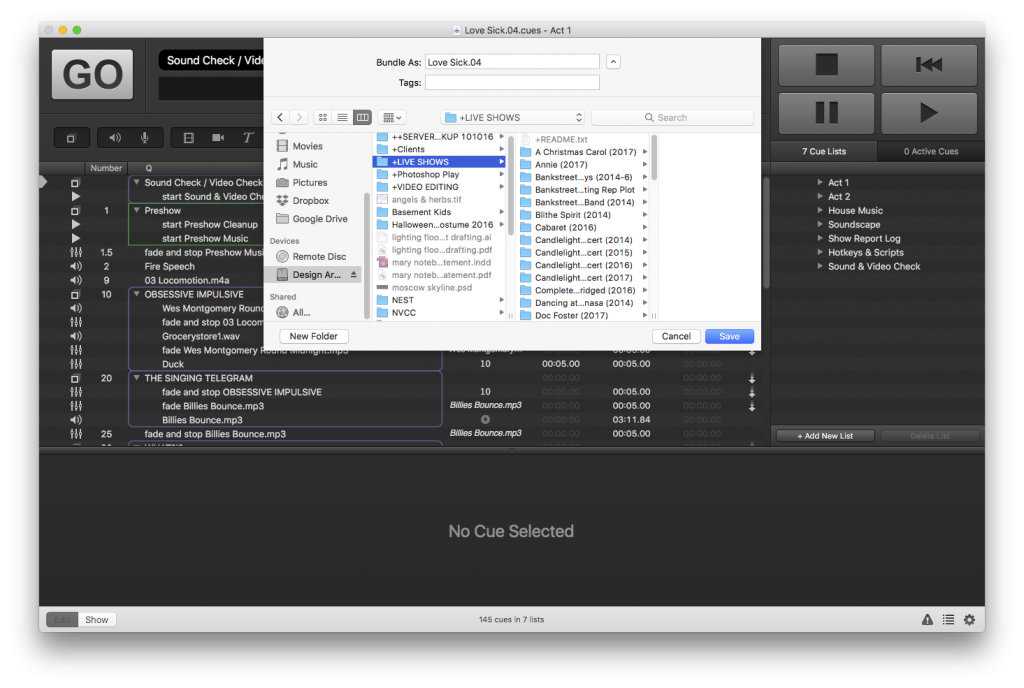
And that’s it! You’ll get a folder for audio, a folder for video, and a text file listing your plugins. Everything you used in your show.
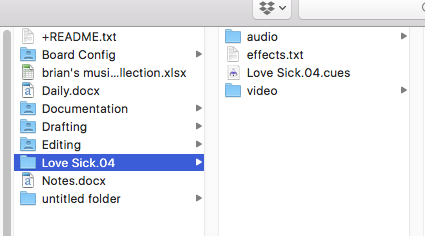
It is important to note that this process makes a COPY of your show files to a new location. It does not delete anything.
Cheers!
-brian