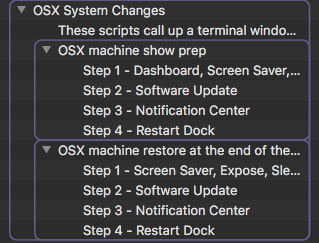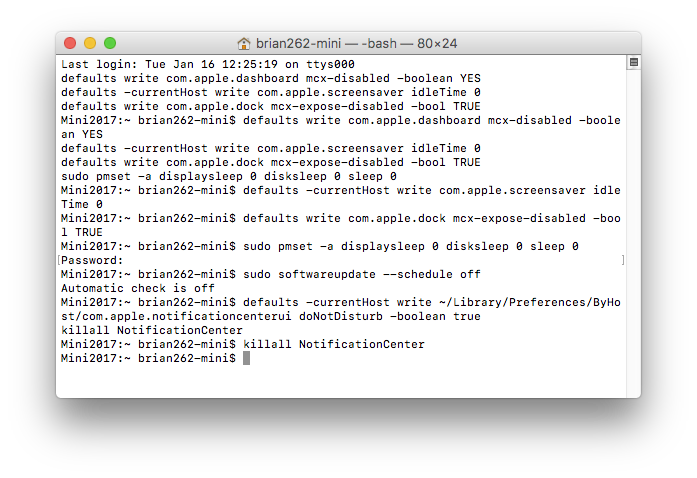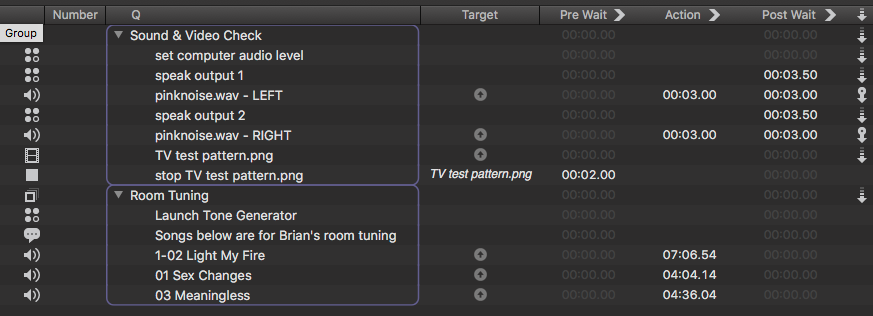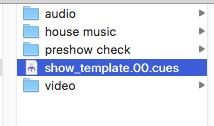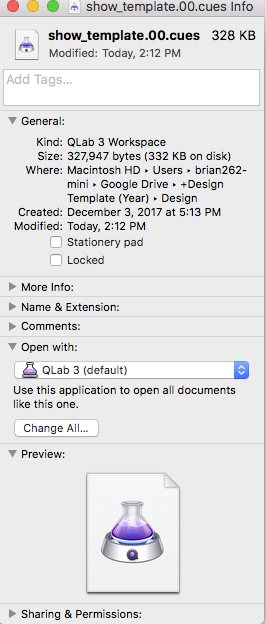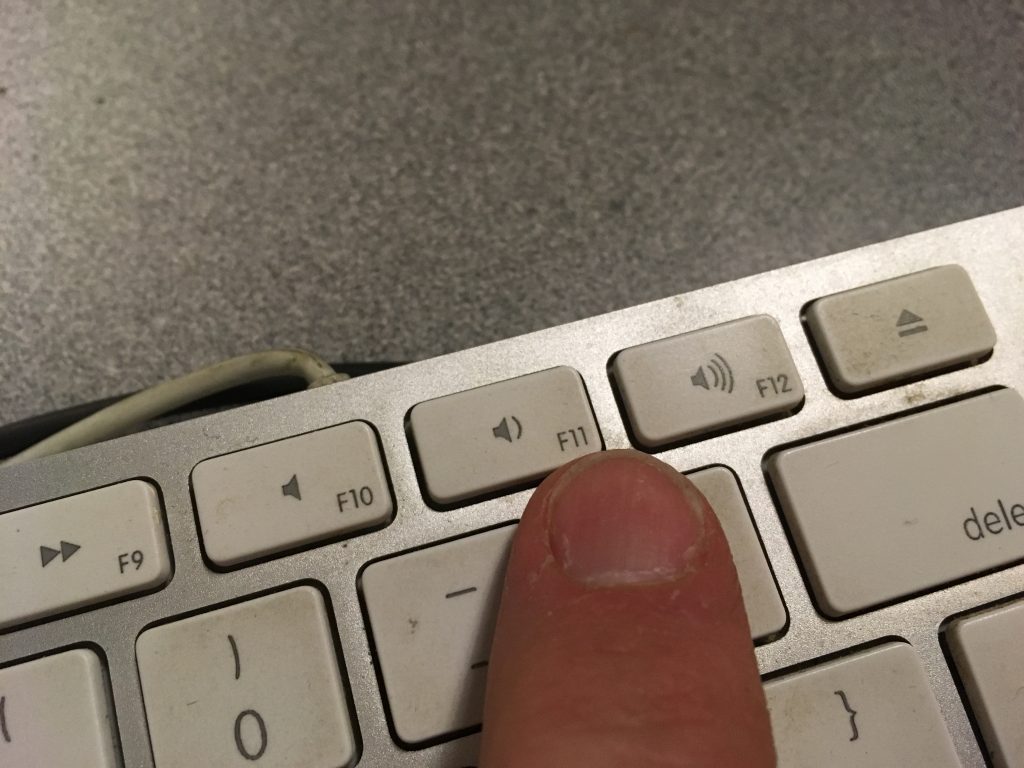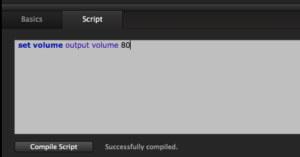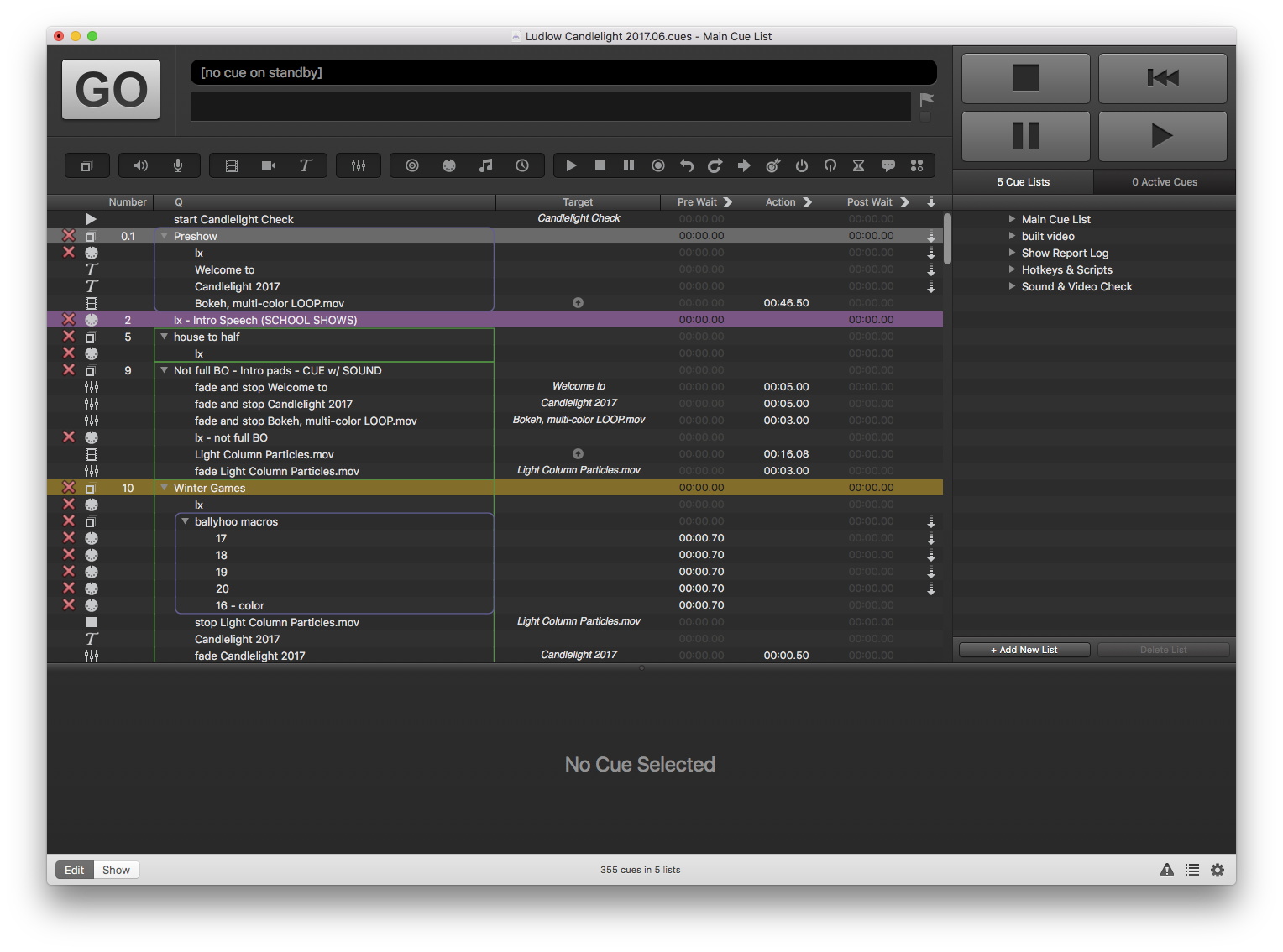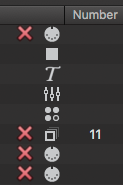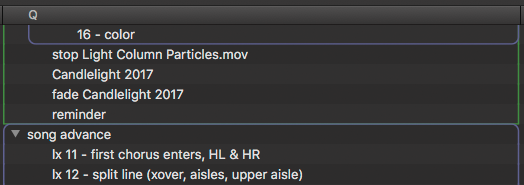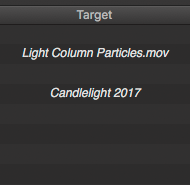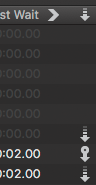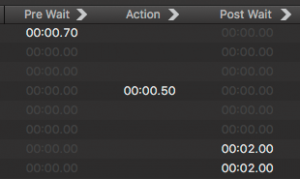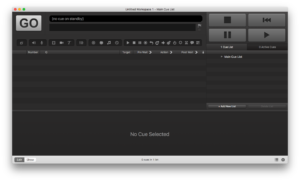Show files, folders, and web design
TL;DR:
Talking about templates from one last angle, and ensuring your show files don’t get lost.
The Story:
After I graduated from college, I started working on a number of websites, big and small. This was before things like WordPress and other CMS platforms were out there, organizing your work for you. Back then, you had to be extremely organized – THIS web page contained THAT image file, which was located in a folder THERE. Move that image or web page, and you broke the links and there would be no picture. Everything was located in relevance to everything else.
Computers like this kind of regularity, and so should you. Everything, from web pages to Qlab to Protools, works the same way. Create an audio cue in Qlab, and it is going to look for that .wav file in the same place every time. If you restrict yourself to a rigid file organization, neither you or Qlab will lose things. What’s more, if you have to open media files for editing, you know where they are.

As we saw in last week’s sprawling post about my Qlab template, I like to replicate low-level work so I can get into the actual design phase quickly. The other part of my preparation is a system of folders and support files that I know I will need.
The Esoteric Bit:
Every time I sit down to start designing a show, I make a copy of the folder that I use as a template:
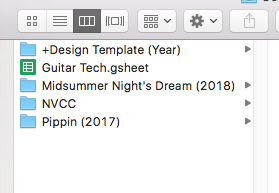
(I put a “+” in the file name so that this folder moves to the top of my list.)
Duplicating this folder gives me all of the directories I will most likely need in an audio and/or video design:
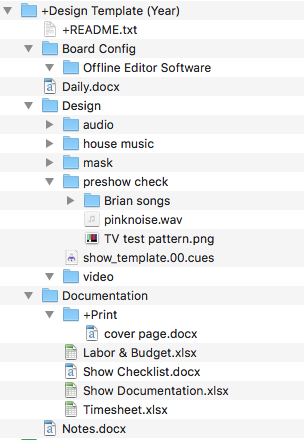
I make a couple of edits, and my show is already started! I have a README.txt file already set for when I archive the show to my drive in the studio (basic info on venue, director, show dates, my job title – top-line stuff I can refer to years later).
As you can see, I have a folder for backups of my board’s save files (so it isn’t just on a thumbdrive….you ARE backing up your board, aren’t you?!?!?!?) as well as the software on hand in case I need to move computers and reinstall it somewhere. Or, in a tour situation, I may need multiple versions for different desks. I have a Daily work list, detailing who is on the calls and what they are doing and broken down by the hour, or whatever is appropriate.
My “Design” folder is where most of the exciting stuff happens – my Qlab file, my copy of the script in PDF format (I abhor paper scripts for the sheer amount of paper I would have to carry around, working on multiple shows at once, and not wanting to duplicate my notes for my board op). This folder keeps my audio and video media organized, with my house music and video masks separate from the rest of the content in the show. I also keep my sound/video check files separate (for system tuning I use the program Tone Generator, but for basic soundcheck I use a .wav of pink noise). This is also where my three favorite songs for sound check are kept.
Just as important to my “Design” folder is my “Documentation” folder. Budgets, plots, cue lists, strike plans, check lists…they all go in here. Admittedly, I spend equal time in these two folders. You’ll notice I also have a “+Print” folder – I hate paper, but I do keep a clipboard or book of documents for quick hand-off access, etc., as well as info for when, as the designer, it is time for me to walk away from the show after opening. I usually batch all of my printing to be done at once, or assign a student to do it for me. This makes it clear what is getting printed (I save my Excel pages to PDF before printing, for a variety of reasons).
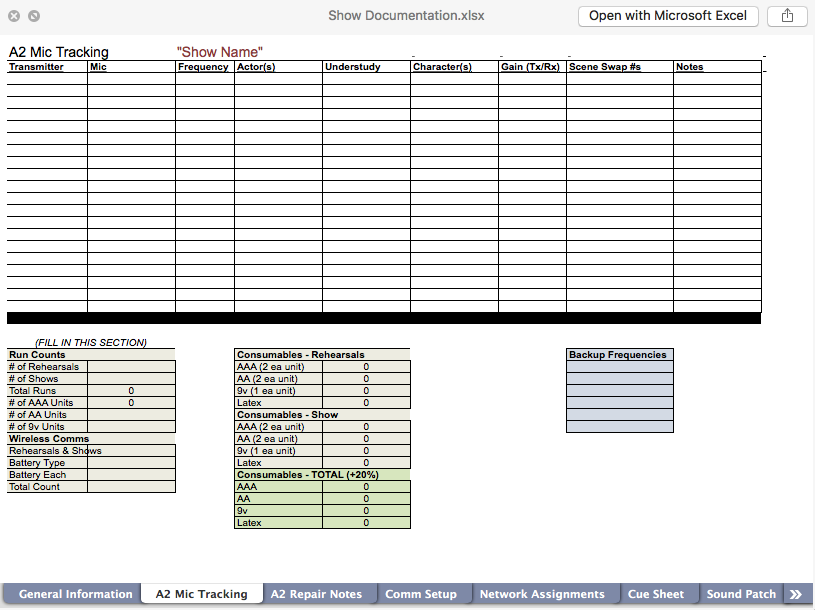
Lastly, I have a document for notes, which is that messy scratch pad that gets furious attention throughout rehearsal and then gets crossed off bit by bit. Even this is pre-formatted, ready to go.
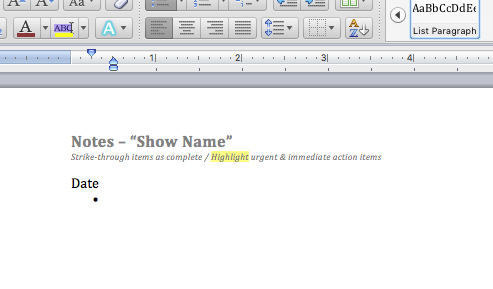
So, there you have it. All of my files, in one place…well, many places. You see, I use Google Drive (and their download manager) on almost every show I do, which allows everything to sync across my design and show computers. My crew and I have the same files at all times. Computer dies? We can be up and running quickly somewhere else. If the show I am working for insists on Dropbox, well, easy enough. And once the show is done, I can quickly archive my show offline, without having to get the latest version from the board op!
I’ve designed 60-70 shows as I’ve evolved this workflow; I haven’t lost a file yet, and I can call up any of my old shows for reference and everything works (minus whatever hardware). Of course, the best practice at the end of your show is to use the “Bundle Workspace” function in the File menu. But I will be honest with you – I rarely do this, because I like my own organizational structure better than what Qlab’s archive offers, and it is easier for me to find elements and re-use them. Of course, I’m playing with fire, and saying this now opens me up to screwing myself sometime in the future. Knock on wood that it doesn’t happen, but it will be my fault if it does!
What system works for you? Do you spot an area for improvement? Let me know in the comments!
Cheers!
-brian
PS – All of these Excel & Word documents get converted to Google Docs once work starts, and then convert back to their Microsoft formats for archive. Google Docs is unparalleled for collaborative document editing. Also, since writing this post, I have added a folder called “Drafting”, because I have to traffic the scenic draftings as well as my own. And if it’s a little show that may or may not have formal drafting, it reminds me to follow up on it anyway.

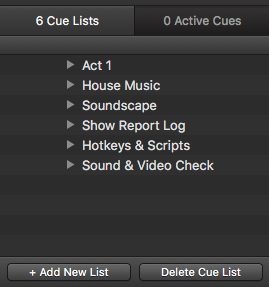


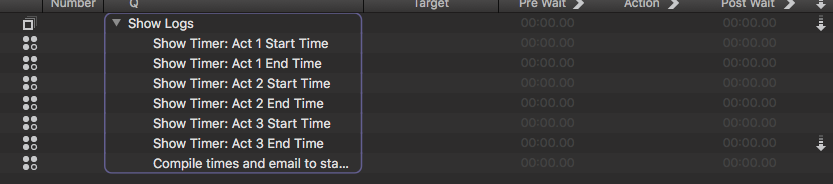
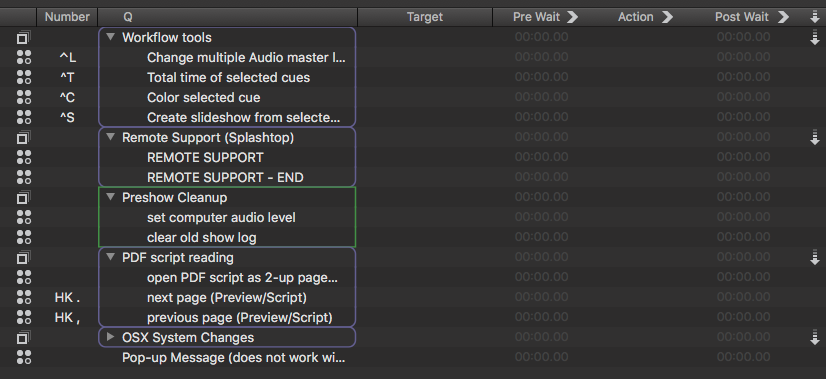
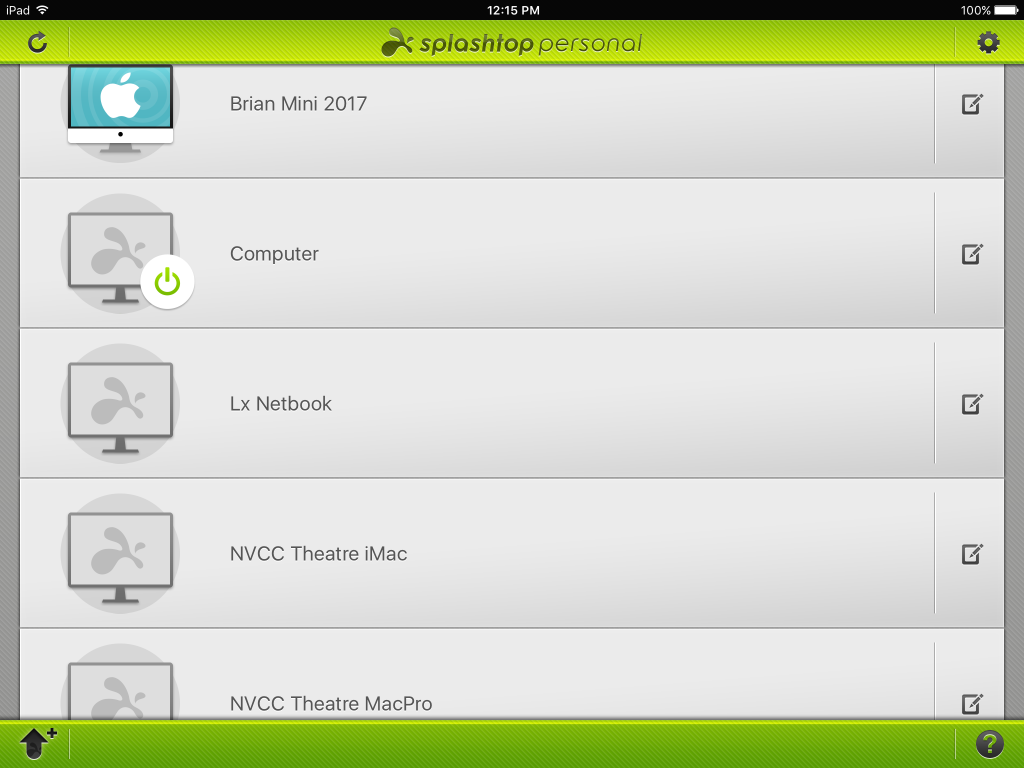 (I can even remote into my show computer to help out while I am on the go, using my iPad or iPhone)
(I can even remote into my show computer to help out while I am on the go, using my iPad or iPhone)