Google Drive and syncing your show with Backup and Sync software
TL;DR:
Sync your computer with the rest of your team when you receive a Google Drive share.
The Story:
As I will cover elsewhere, Google Drive is king of all of the sync services out there – plenty of space for free, everyone has a Google account, and the Apps for word processing, spreadsheets, etc are unparalleled when working collaboratively.
So you’ve received an invite to collaborate with others with a folder – what do you do? How do you best use it? Google Drive allows you to share just an individual file; but for our purposes (sharing with the rest of a show’s crew or design team), we will look at the folder-level of sharing. I am going to assume you already have used the Google Drive part of your account and set it up.
The Esoteric Bit:
So you get an email that looks something like this:
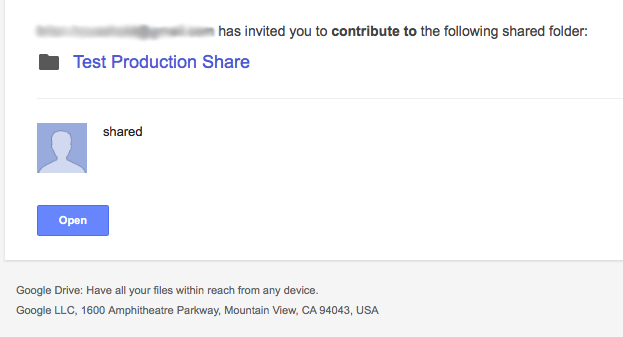
Clicking on the link brings you to the folder in your browser. But where is it located? It is in a section of your Drive account which you may have seen on the left-hand side in your web browser, called “Shared with Me”:
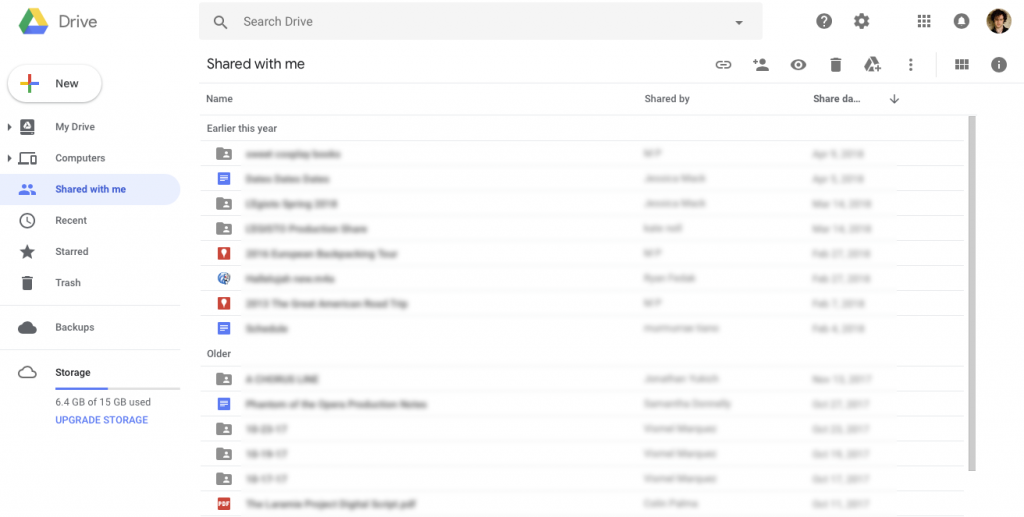
Right now, you can see what is in the folder. But the best way to be able to add files to that folder and be a full collaborator is to right click on the folder in this “Shared with Me” view, and select “Add to My Drive”. This moves the folder into your “My Drive” – the main area of Google Drive where you tend to do all of your work and have your own files.
Now, anything you do to that folder or add to it will be seen by everyone else on the team.
Next step – getting all of this on your own computer! Yes, you can just work within the browser. However, I find that since working in stage production involves a lot more than just Google spreadsheets – lots of PDFs, Qlab (of course), Vectorworks, etc. I don’t want to worry about uploading the latest version of my work, or downloading three copies of a Photoshop PSD in case someone made a change.
This is where the awkwardly named “Backup and Sync” application comes into play. You can download it at https://www.google.com/drive/download/backup-and-sync/. Install it, choose where you want your Google Drive folder to live on your computer, sign in, and you’ll be allowed to copy everything that is on your GDrive to your desktop. Once you do, any changes made locally will automatically upload in the background (with much quicker speeds than through the browser, BTW).
Let’s set up “Selective Sync” so that you are only copying down from the cloud the files that you need. The screenshots are from my Mac, but PC users will see mostly the same thing. First off, with “Backup and Sync” running, click on the icon (upper right on the menu bar on Mac, lower right system tray icon for PC).
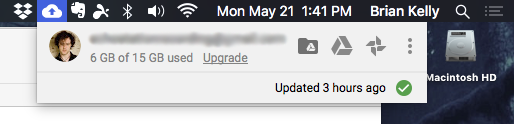
Click the three dots and select “Preferences” from the submenu. You’ll see the following screen:
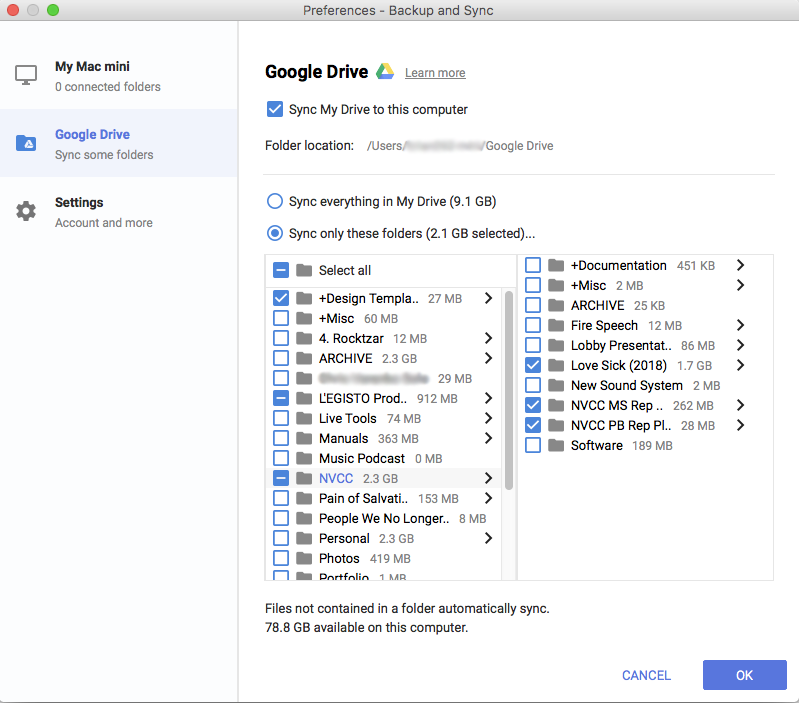
Click on “Google Drive – Sync some folders” on the left side and you will see everything in your GDrive. (If you skipped the step above and didn’t add the folder shared with you to your Drive, you won’t see it here.) From this screen, you can select what folders to add. If you only select some subfolders, then you’ll see a dash in the checkbox – in the NVCC example above, for instance, I only wanted to sync our current show and Rep Plots.
Once you hit OK, everything you have selected starts copying down to your computer. It’s pretty fast. From now on, leave this application running in the background and it will keep uploading and downloading all changes.
Some things to know:
- Not only does this sync your files with your teammates, but you now also have a backup of your show. If I had a critical failure of a show computer during “Love Sick” (example above), there is already a backup copy on the designer’s computer as well as in the cloud (and even on our second show computer). We could be up and running within minutes on a new machine.
- Have a Google spreadsheet (or doc, etc) in your folder? What gets synced to your hard drive acts like a web shortcut that opens up a browser window with that file.
- The one annoying thing about this workflow – any file that is NOT in a folder gets synced to your local drive. Have a bunch of files in the top level of your GDrive? Yup, they’re syncing with your computer too. So took the step of cleaning up my drive first (which is why you see some “+Misc” folders in the example above).
- If you are done working on a project and no longer want the folder on your local computer, but want to leave it in the cloud, just return to the selective sync screen and uncheck the boxes – it will automatically be removed for you.
- See my “+Design Template” folder above? That’s how I am able to start working on a new show and generate all of my documentation and folders so quickly.
Cheers!
-brian
PS – Yes, this involves your show computer having Internet access, which is frowned upon by many people. For my shows, I’m usually running Qlab, and if the system overhead is an issue, I just automate Google Drive and Wifi access on and off via scripting as part of my normal workflow.