Triggers and Hotkeys in QLab – a Primer
TL;DR:
QLab can have more than one GO button. Here is why that’s a good thing.
The Story:
I realized that, in the course of this blog, I have talked a lot about using hotkeys and triggers in QLab. While I have sometimes explained how to do that, I wanted to put out the definitive post on this topic.
By default, QLab uses the space bar as the GO button – easier than clicking the GO button on the screen. Ok, great. Advance through your show cues in sequential order, one after another.
Hotkeys and triggers allow QLab to react to other, shall we say, external stimuli in the course of a performance. Any key on your keyboard that isn’t used by the application can be mapped to any one cue – pressing the zero on the numerical pad could, for instance, launch a cue that is totally out of the sequence of your show, or even in a different Cue List from the one you are in.
Imagine having a cue at your disposal at any time, with it’s own button dedicated to it. It can open up a lot of options as a designer, and allow you to react to a performance, rather than rigidly scripting it.
Another way of activating a cue like this would be to use MIDI – a musical note or patch change from the band, or MIDI input from another program you are using, could be used to trigger a cue.
I worked with an electric violinist one time named Mark Wood (http://www.markwoodmusic.com) who had all of his backing tracks running in Qlab. Between his effects pedals and the notes he was playing, his “band in a box” could follow along with him.
In an upcoming post, I will in detail about syncing/triggering your cues with incoming MSC (MIDI Show Cue). For now, we will just deal with triggers that we can assign in the “Details” tab of the Info panel.
The Esoteric Bit:
This is super easy. In your QLab show, select the cue you want to trigger, either by Hotkey or by MIDI. With the Info panel open, click the “Details” tab and you will see this:
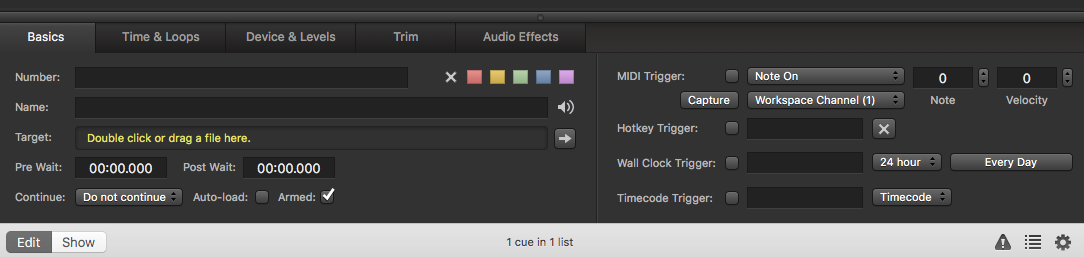
The right side of this panel is where we will be focusing.
If you want to assign a Hotkey, click in the field and hit the key on your keyboard that you want to use. If the key is already used by the program, then you will get a warning.
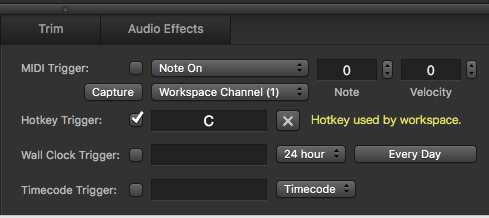
You can’t use modifier keys on their own (Control, Option, Command…), but you can hit more than one key in this field.
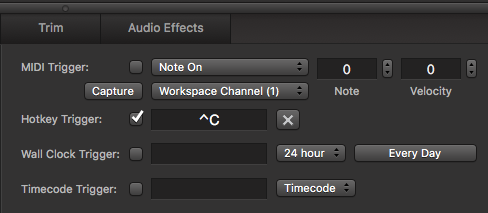
If you want to remove this Hotkey, simply click the “X” to clear the assignment.
For MIDI triggers, you would do the same thing. Click the box, hit “Capture” and send a MIDI command. Because of the way MIDI is transmitted, you can select many input variables.
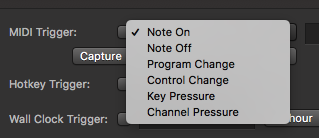
You can also trigger a cue based on the clock time (using your system clock’s time…if you’ve jumped time zones and not connected to the Internet then know that it will be off!). This is great if you are doing an art installation!
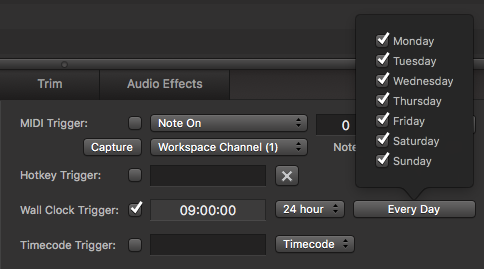
And finally, if you are using Timecode you can use that too. Timecode is often a video thing. And if you don’t know if you are using it, chances are you probably aren’t. But if you are getting timecode information, you can use a specific point in time to trigger a cue.
Cheers!
-brian